图书介绍
快速编码 高效使用Microsoft Visual Studio2025|PDF|Epub|mobi|kindle电子书版本百度云盘下载
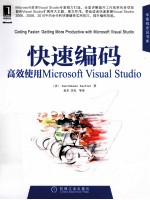
- (美)纳布拉斯等著 著
- 出版社: 北京:机械工业出版社
- ISBN:9787111390701
- 出版时间:2012
- 标注页数:548页
- 文件大小:113MB
- 文件页数:569页
- 主题词:计算机网络-程序设计
PDF下载
下载说明
快速编码 高效使用Microsoft Visual StudioPDF格式电子书版下载
下载的文件为RAR压缩包。需要使用解压软件进行解压得到PDF格式图书。建议使用BT下载工具Free Download Manager进行下载,简称FDM(免费,没有广告,支持多平台)。本站资源全部打包为BT种子。所以需要使用专业的BT下载软件进行下载。如BitComet qBittorrent uTorrent等BT下载工具。迅雷目前由于本站不是热门资源。不推荐使用!后期资源热门了。安装了迅雷也可以迅雷进行下载!
(文件页数 要大于 标注页数,上中下等多册电子书除外)
注意:本站所有压缩包均有解压码: 点击下载压缩包解压工具
图书目录
第一部分 提升工作效率的各项技能2
第1章 现在开始2
1.1同时运行不同版本的Visual Studio2
1.2获取Visual Studio 2010联机帮助中的内容列表2
1.3导出环境设置5
1.4移除最近使用的项目7
1.5自动恢复8
1.6在Visual Studio 2010中修改视觉体验,以提高性能10
1.7更改“工具”窗口动画11
1.8导入或更改环境设置12
1.9更改Visual Studio的配色方案14
1.10重置所有的开发设置19
1.11自定义Visual Studio 2010的工具栏:“工具栏”选项卡21
1.12自定义Visual Studio 2010的工具栏:“命令”选项卡23
1.13 Visual Studio日志29
1.14 Visual Studio安全模式30
1.15使用ResetSettings对设置进行切换31
第2章 项目与项33
2.1在“新建项目”对话框中搜索项目模板33
2.2在“新建项目”对话框中使用最近的模板34
2.3通过多定向功能使用早期版本的Framework35
2.4在IIS中新建Web应用程序或虚拟路径36
2.5多启动项目37
2.6更改新项目的默认位置39
2.7在“解决方案资源管理器”中跟踪活动项40
2.8解决方案资源管理器支持键入首字母选择文件41
2.9使用解决方案文件夹42
2.10在项目属性页面中浏览属性标签页43
2.11将某个项目固定到“最近使用的项目”列表44
2.12创建临时项目44
2.13创建自定义项模板45
2.14通过导出模板向导创建自定义项目模板50
2.15对自定义项模板进行组织53
2.16对自定义项目模板进行组织56
2.17重组默认的项模板58
2.18重组默认的项目模板61
2.19更改“新建项目”或“新建项”对话框中的模板63
第3章 了解环境66
3.1在Visual Studio 2010中使用菱形向导对窗口进行布局66
3.2将浮动工具窗口停靠到它先前所在的位置68
3.3浏览打开的工具窗口69
3.4关闭工具窗口69
3.5展开/收缩工具箱70
3.6搜索工具箱71
3.7在工具箱中切换选项卡72
3.8窗口布局:4种模式72
3.9窗口布局:设计、调试及全屏73
3.10在工具箱中使用选项卡75
3.11在Web开发中使用其他浏览器77
3.12自动隐藏全部工具窗口79
3.13在自动隐藏选择栏中显示隐藏的工具窗口81
3.14使用快捷键移动工具窗口82
3.15通过键盘访问工具窗口上的工具栏83
3.16命令提示的历史记录83
3.17在命令提示窗口中使用Tab补充功能84
3.18将某个单独的工具窗口停靠/取消停靠到某个组中86
3.19了解命令:简单的命令88
3.20了解命令:Alias91
3.21了解命令:参数和开关94
3.22对命令进行测试97
3.23了解命令:执行命令99
3.24查找键盘快捷键100
3.25键盘快捷键:其他的映射方案103
3.26键盘快捷键:新建快捷键105
3.27键盘快捷键:重置所有快捷键108
3.28了解命令:日志命令109
3.29导出窗口布局111
3.30停用工具箱的功能:从解决方案中自动载入控件112
3.31使用外部工具113
3.32为外部工具创建快捷键117
3.33导出命令窗口别名和外部工具列表118
3.34创建和使用宏119
3.35 Visual Studio的图像库122
第4章 文档126
4.1在现有选项卡的右侧插入文档126
4.2最近的文件127
4.3在多窗口的文档中进行工作128
4.4导航到打开的窗口130
4.5关闭当前文档窗口130
4.6从文件选项卡打开文件所在的文件夹131
4.7使用键盘操作“文件”菜单下拉列表131
4.8使用IDE导航器132
4.9通过多个视图查看同一份文档134
4.10关闭选中的文件135
4.11理解文件打开的路径136
4.12显示以前的版本137
4.13使用自定义文件扩展名关联138
第5章 查找140
5.1重复查找140
5.2使用快速查找141
5.3使用简单的快速替换144
5.4在首次匹配后隐藏快速查找和快速替换工具窗146
5.5撤消“快速替换”和“在文件中替换”146
5.6使用查找组合框的快捷键149
5.7使用渐进式搜索151
5.8查找当前选中的字符串而不打开查找窗口152
5.9在文件中查找:查找选项153
5.10在文件中查找:结果选项156
5.11在文件中替换:基本选项158
5.12跳转到CSS的定义160
5.13如何使用“定位到”160
5.14了解如何查找符号162
5.15 查找符号结果的快捷键164
5.16在文件中替换:带标记的表达式168
5.17自定义“在文件中查找”中的搜索结果170
第6章 编码173
6.1使用鼠标滚轮来放大/缩小编辑器中的文本173
6.2在编辑器中放大或缩小文本174
6.3如何避免复制空行175
6.4让IntelliSense透明化175
6.5剪切或删除当前行176
6.6使用新的IntelliSense:关键字177
6.7使用新的IntelliSense: Pascal规则178
6.8在网页中进行注释或取消注释179
6.9在当前行前或行后插入空行181
6.10调换行、单词和字符的顺序181
6.11如何循环应用剪贴板中的复制项182
6.12运用“撤消”和“重做”堆栈183
6.13撤消或重做全局操作184
6.14如何使用引用的突出显示功能184
6.15在相匹配的括号间进行跳转或选择(仅C#、C+++)186
6.16使用完成语句功能187
6.17在“通用”选项卡和“全部”选项卡之间进行跳转(VB)187
6.18使用参数信息188
6.19使用快速信息189
6.20完成单词189
6.21在工具箱中拖放代码190
6.22通过键盘使用智能标记192
6.23组织using语句(仅C#)192
6.24在Web项目中切换“设计”视图和“源”视图195
6.25切换到设计器196
6.26更改HTML编辑器的默认视图196
6.27从其他地方跳回编辑器197
6.28替换选区中的文本197
6.29将选区中的内容复制到别处198
6.30将单个选择的内容复制到选区199
6.31使用0长度选区200
6.32查看空白201
6.33通过大纲折叠代码201
6.34隐藏选定内容203
6.35使用大纲折叠到定义205
6.36通过大纲对折叠的代码进行剪切、复制和粘贴操作206
6.37自动换行206
6.38属性窗口快捷键208
6.39文档大纲:Web项目209
6.40插入代码段211
6.41在外侧插入代码段214
6.42使用代码段215
6.43 HTML代码段216
6.44 JavaScript代码段217
6.45使用代码段管理器218
6.46输入特性值时自动插入引号220
6.47设置文档或选定内容的格式(Web)221
6.48使用导航栏222
6.49 HTML编辑器中的标记导航器223
6.50粘贴时设置HTML格式223
6.51将对HTML/CSS的警告显示为错误224
6.52更新JScript IntelliSense225
6.53在其他JScript文件中引用JScript库225
6.54根据已有的代码段创建新的代码段226
6.55了解导航堆229
6.56使用跳转标记进行向前导航和向后导航231
6.57从当前光标位置跳转到最近的跳转标记232
6.58在编辑器中进行修订234
6.59编辑只读文件235
6.60选择CSS版本236
6.61了解标记专用选项238
第7章 调试243
7.1通过代码设置断点243
7.2使用Ctrl+Alt+B打开断点窗口244
7.3向断点中添加标签245
7.4禁用或启用所有断点246
7.5在任务列表中使用TODO注释247
7.6为任务列表创建自定义标记248
7.7在任务列表中创建代码快捷方式250
7.8代码定义窗口252
7.9生成前保存253
7.10在错误列表中对错误进行导航254
7.11在工具窗口中调整列顺序并进行多列排序254
7.12在源代码中固定数据提示256
7.13创建浮动数据提示256
7.14为数据提示添加注释257
7.15通过数据提示编辑值258
7.16在上次调试会话中数据提示的值258
7.17导入和导出数据提示259
7.18使用调用层次结构259
7.19搜索断点261
7.20断点命中次数263
7.21在函数上设置断点265
7.22设置简单的断点条件267
7.23设置复杂的断点条件269
7.24设置断点筛选器271
7.25在源码中设置跟踪点273
7.26导入和导出断点276
7.27运行到光标处277
7.28使用异常助手278
7.29为开发服务器使用一个特定端口(Web项目)281
7.30应用程序和页面跟踪281
7.31监视窗口:监视并更改值285
7.32理解快速监视288
7.33监视窗口:可视化工具289
7.34监视窗口:刷新数据290
7.35监视窗口:在动态窗口中添加监视292
7.36在类视图中创建文件夹294
7.37在类视图中进行搜索296
7.38同步类视图298
7.39由于命名失误而被忽略的对象浏览器299
7.40对象浏览器:设置浏览范围301
7.41对象浏览器:导航和引用304
7.42“异常”对话框306
7.43在“调用堆栈”窗口中设置断点307
7.44在“调用堆栈”窗口中设置跟踪点309
7.45使用WPF Tree Visualizer310
7.46一个进程中断可导致所有进程中断313
7.47在局部变量窗口修改上下文315
7.48了解自动窗口317
第二部分Visual Studio扩展322
第8章Visual Studio扩展内容322
8.1创建主题并将其应用到所有Visual Studio元素325
8.2在代码中插入图像327
8.3在代码中添加分割线329
8.4在XAML编辑器中获得更多IntelliSense330
8.5使解决方案资源管理器同步当前文件331
8.6在IDE中添加PowerCommands332
8.7在编辑器中使用Emacs命令334
8.8提交至The Daily WTF335
8.9在编辑器中使用不同的文件336
8.10在IDE中运行WindowsPowerShell338
8.11将开放数据转换为图形视图338
8.12在编辑器中使用VIM命令339
8.13在代码中检查拼写340
8.14在所有文件间进行缩放341
8.15使用竖线查看代码块341
8.16在编辑器边缘获得代码的预览图343
8.17在Windows 7任务栏中生成项目345
8.18单击3次以选中整行346
8.19在代码中创建正则表达式346
8.20在IDE中获得更高的工作效率347
8.21创建并查找代码段349
8.22只按3个键就创建代码文档350
8.23使用Windows PowerShell自定义Visual Studio352
附录A Visual Studio快捷键全景图355
附录B 附加技巧356
作者简介548
热门推荐
- 3306506.html
- 390422.html
- 3409287.html
- 3433621.html
- 755802.html
- 695587.html
- 390889.html
- 1060329.html
- 1047842.html
- 1916816.html
- http://www.ickdjs.cc/book_898795.html
- http://www.ickdjs.cc/book_930646.html
- http://www.ickdjs.cc/book_671676.html
- http://www.ickdjs.cc/book_3482447.html
- http://www.ickdjs.cc/book_792160.html
- http://www.ickdjs.cc/book_2148569.html
- http://www.ickdjs.cc/book_3288729.html
- http://www.ickdjs.cc/book_2053565.html
- http://www.ickdjs.cc/book_1850347.html
- http://www.ickdjs.cc/book_948219.html