图书介绍
中文版Photoshop CS2数码照片处理从入门到精通2025|PDF|Epub|mobi|kindle电子书版本百度云盘下载
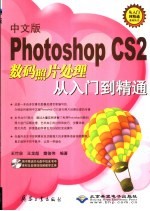
- 王竹泉,王龙彪,樊俊伟编著 著
- 出版社: 北京:兵器工业出版社;北京希望电子出版社
- ISBN:7801727037
- 出版时间:2006
- 标注页数:327页
- 文件大小:101MB
- 文件页数:354页
- 主题词:图形软件,Photoshop CS 2
PDF下载
下载说明
中文版Photoshop CS2数码照片处理从入门到精通PDF格式电子书版下载
下载的文件为RAR压缩包。需要使用解压软件进行解压得到PDF格式图书。建议使用BT下载工具Free Download Manager进行下载,简称FDM(免费,没有广告,支持多平台)。本站资源全部打包为BT种子。所以需要使用专业的BT下载软件进行下载。如BitComet qBittorrent uTorrent等BT下载工具。迅雷目前由于本站不是热门资源。不推荐使用!后期资源热门了。安装了迅雷也可以迅雷进行下载!
(文件页数 要大于 标注页数,上中下等多册电子书除外)
注意:本站所有压缩包均有解压码: 点击下载压缩包解压工具
图书目录
第一部分 数码照片处理及Photoshop CS2初探1
第1章 数码照片处理基础2
1.1 数码照片处理的基础知识2
1.2 关于Adobe Photoshop CS25
1.3 Adobe Photoshop CS2的运行和退出6
1.4 Adobe Photoshop CS2的操作界面7
1.5 Adobe Photoshop CS2的工具箱8
1.6 Adobe Photoshop CS2的主要调板概览9
1.7 Adobe Photoshop CS2中常用的基本概念15
1.8 本章小结17
第2章 获取和浏览数码照片图像18
2.1 利用扫描仪获取照片图像18
2.2 获取数码相机中的数码照片21
2.3 浏览存储在计算机中的数码照片22
2.4 本章小结26
第二部分 数码照片的简单编辑27
第3章 实例01/02 改变照片图像大小28
3.1 实例01 使用【图像大小】命令改变照片图像的大小28
3.2 实例02 使用【缩放】命令改变图像大小31
3.3 本章小结35
第4章 实例03/04/05 裁剪照片图像36
4.1 实例03 使用【裁剪工具】裁剪照片图像36
4.2 实例04 使用【裁剪】命令裁剪图像38
4.3 实例05 使用【裁切】命令裁切照片图像41
4.4 本章小节43
第5章 实例06/07/08 调整照片图像的角度44
5.1 实例06 使用【度量工具】和【任意角度】命令旋转照片图像44
5.2 实例07 使用【旋转】命令调整照片图像的角度48
5.3 实例08 使用【旋转画布】的方法校正倒立的照片图像51
5.4 本章小结53
第6章 实例09/10 翻转照片图像的方向54
6.1 实例09 使用【旋转画布】的方法翻转照片图像54
6.2 实例10 建立镜像照片图像效果56
6.3 本章小结60
第三部分 数码照片的色调调整61
第7章 实例11 快速自动调整照片图像的色调62
7.1 打开照片图像文件63
7.2 使用【自动对比度】命令调整照片图像的对比度63
7.3 使用【自动色阶】命令调整照片图像的色调64
7.4 使用【自动颜色】命令调整照片图像的颜色64
7.5 保存图像文件65
7.6 本章小结65
第8章 实例12 改变照片图像的亮度和对比度66
8.1 打开照片图像文件67
8.2 调整照片图像的亮度和对比度67
8.3 保存图像文件68
8.4 本章小结68
第9章 实例13 提高照片图像的色彩饱和度69
9.1 打开照片图像文件70
9.2 改变照片图像的色彩饱和度70
9.3 保存图像文件71
9.4 本章小结71
第10章 实例14 修复曝光不足的照片图像(一)72
10.1 打开照片图像文件73
10.2 查看和调整照片图像色阶74
10.3 调整图像的亮度和对比度75
10.4 调整图像的饱和度75
10.5 保存图像文件76
10.6 本章小结76
第11章 实例15 修复曝光不足的照片图像(二)77
11.1 打开照片图像文件78
11.2 使用【阴影/高光】命令修复照片图像78
11.3 保存图像文件79
11.4 本章小结79
第12章 实例16 修复曝光过度的照片图像(一)80
12.1 打开照片图像文件81
12.2 复制背景图层副本82
12.3 改变图层的混合模式和向下合并图层82
12.4 调整照片图像的饱和度84
12.5 调整照片图像的亮度和对比度85
12.6 保存图像文件86
12.7 本章小结86
第13章 实例17 修复曝光过度的照片图像(二)87
13.1 打开照片图像文件88
13.2 使用【阴影/高光】命令修复照片图像88
13.3 使用【自动颜色】命令调整照片图像的颜色89
13.4 调整照片图像的饱和度89
13.5 保存图像文件90
13.6 本章小结90
第14章 实例18 修复逆光的照片图像(一)91
14.1 打开照片图像文件93
14.2 复制【背景】图层副本93
14.3 去除【背景副本】图层图像的颜色93
14.4 把【背景副本】图层图像转换为高对比度黑白图像94
14.5 给【背景副本】图层图像应用【高斯模糊】滤镜95
14.6 把通道作为选区载入95
14.7 删除【背景副本】图层96
14.8 调整选区中照片图像色阶96
14.9 取消选区和调整图像的亮度和对比度97
14.10 保存图像文件97
14.11 本章小结97
第15章 实例19 修复逆光的照片图像(二)98
15.1 打开照片图像文件99
15.2 使用【阴影/高光】命令修复照片图像99
15.3 使用自动调整命令调整照片图像100
15.4 保存图像文件100
15.5 本章小结100
第16章 实例20 调整照片图像的色彩平衡和色温101
16.1 打开照片图像文件102
16.2 使用【照片滤镜】调整照片图像102
16.3 使用【色阶】调整照片图像103
16.4 保存图像文件104
16.5 本章小结104
第17章 实例21 校正具有白色高亮点的偏色照片105
17.1 打开照片图像文件106
17.2 利用【直方图】查看照片图像的偏色信息107
17.3 找出照片图像的最亮点和最暗点107
17.4 使用【色阶】调整照片图像109
17.5 使用【色彩平衡】进一步调整照片图像111
17.6 调整照片图像的色相/饱和度112
17.7 保存图像文件113
17.8 本章小结113
第18章 实例22 校正高亮点不是白色的偏色照片114
18.1 打开照片图像文件115
18.2 利用【直方图】查看照片图像的偏色信息115
18.3 使用【色彩平衡】调整照片图像115
18.4 使用【曲线】调整照片图像116
18.5 保存图像文件117
18.6 本章小结117
第四部分 数码照片的修复与修饰119
第19章 实例23 去除红眼(一)120
19.1 打开照片图像文件121
19.2 沿红眼区域绘制不规则选区121
19.3 调整选区中图像的饱和度/明度和取消选区122
19.4 保存图像文件123
19.5 本章小结123
第20章 实例24 去除红眼(二)124
20.1 打开照片图像文件125
20.2 使用【红眼工具】去除红眼125
20.3 保存图像文件126
20.4 本章小结126
第21章 实例25 消除照片图像人物脸部的皱纹127
21.1 打开照片图像文件128
21.2 使用【修复画笔工具】去除人物脸部的皱纹129
21.3 使用【污点修复画笔工具】进一步修饰130
21.4 使用【模糊工具】进一步修饰130
21.5 使用【减少杂色】滤镜进一步修饰131
21.6 调整照片图像的对比度133
21.7 改变人物的头发颜色133
21.8 保存图像文件134
21.9 本章小结134
第22章 实例26 消除照片中多余的人物135
22.1 打开照片图像文件136
22.2 使用【修补工具】修饰图像136
22.3 使用【污点修复画笔工具】修饰图像138
22.4 保存图像文件139
22.5 本章小结139
第23章 实例27 去除人物身上的纹身痕迹或疤痕140
23.1 打开照片图像文件141
23.2 使用【污点修复画笔工具】去除脸部的痘痘141
23.3 使用【修复画笔工具】去除肩膀上的纹身痕迹142
23.4 保存图像文件143
23.5 本章小结143
第24章 实例28 修复闭眼照片图像144
24.1 打开照片图像文件145
24.2 拷贝和粘贴图像146
24.3 调整【图层2】图层的图像大小147
24.4 匹配选区内图像的颜色148
24.5 使用【橡皮擦工具】擦除图像多余的部分150
24.6 向下合并图层和保存图像文件151
24.7 本章小结151
第25章 实例29 修补破损的旧照片152
25.1 打开照片图像文件153
25.2 使用【修补工具】修复破损区域154
25.3 使用【仿制图章工具】进一步修复照片图像155
25.4 使用【修复画笔工具】进一步修复照片图像156
25.5 修复人物眼睛部位的破损157
25.6 去除照片图像中的颜色158
25.7 保存图像文件158
25.8 本章小结158
第26章 实例30 更换照片图像的背景(一)159
26.1 打开照片图像文件161
26.2 把背景图层转换为普通图层161
26.3 使用【魔棒工具】选择背景部分的图像161
26.4 删除选区中的图像和取消选区162
26.5 拷贝和粘贴图像162
26.6 调整【图层1】图层图像的位置163
26.7 适当地修饰人物的边缘164
26.8 向下合并图层和保存图像文件165
26.9 本章小结165
第27章 实例31 更换照片图像的背景(二)166
27.1 打开照片图像文件168
27.2 拷贝和粘贴图像168
27.3 沿照片图像中的人物轮廓涂抹出蒙版区域169
27.4 获取照片图像中人物轮廓选区169
27.5 添加图层蒙版170
27.6 调整【图层1】图层的图像大小170
27.7 向下合并图层和保存图像文件171
27.8 本章小结171
第28章 实例32 更换照片图像的背景(三)172
28.1 打开照片图像文件173
28.2 使用【抽出】滤镜功能去除照片图像的背景174
28.3 拷贝和粘贴图像177
28.4 移动【图层1】图像到合适的位置178
28.5 使用【色阶】调整功能调整【图层1】图像179
28.6 向下合并图层和保存图像文件179
28.7 本章小结179
第五部分 数码照片的艺术效果181
第29章 实例33 把彩色照片制作成单色调仿古照片182
29.1 打开照片图像文件和去除颜色183
29.2 使用【变化】调整功能改变照片图像的色调184
29.3 给照片图像应用【胶片颗粒】滤镜185
29.4 保存图像文件186
29.5 本章小结186
第30章 实例34 制作仿水彩画效果的照片187
30.1 打开照片图像文件189
30.2 复制图层副本189
30.3 给【背景副本】图层应用【炭精笔】滤镜189
30.4 改变【背景副本】图层的混合模式191
30.5 给【背景】图层图像应用【表面模糊】滤镜191
30.6 拼合图像和保存图像文件192
30.7 本章小结192
第31章 实例35 制作仿木刻画效果的照片193
31.1 打开照片图像文件195
31.2 拷贝和粘贴照片图像195
31.3 去除【图层1】图像的颜色196
31.4 给【图层1】图层应用【USM锐化】滤镜196
31.5 给【图层1】图层图像应用【浮雕效果】滤镜197
31.6 再次给【图层1】图层应用【USM锐化】滤镜198
31.7 改变【图层1】图层的混合模式198
31.8 向下合并图层和保存图像文件199
31.9 本章小结199
第32章 实例36 制作仿油画效果的照片200
32.1 打开照片图像文件202
32.2 复制【背景】图层副本202
32.3 给【背景副本】图层应用【干画笔】滤镜202
32.4 改变【背景副本】图层的不透明度203
32.5 复制【背景】图层副本204
32.6 给【背景副本2】图层图像应用【高反差保留】滤镜204
32.7 给【背景副本2】图层图像应用【绘画涂抹】滤镜205
32.8 改变【背景副本2】图层的不透明度206
32.9 合并所有图层和应用【锐化】、【纹理化】滤镜206
32.10 保存图像文件208
32.11 本章小结208
第33章 实例37 制作发黄褪色效果的照片209
33.1 打开照片图像文件210
33.2 给照片图像应用【扩散亮光】滤镜211
33.3 调整照片图像的色彩平衡212
33.4 调整照片图像的色相/饱和度213
33.5 保存图像文件214
33.6 本章小结214
第34章 实例38 给黑白照片上色(一)215
34.1 打开照片图像文件216
34.2 新建一个空白图层和设置图层混合模式217
34.3 给图层填充线性渐变217
34.4 合并图层和保存图像文件220
34.5 本章小结220
第35章 实例39 给黑白照片上色(二)221
35.1 打开照片图像文件222
35.2 使用【钢笔工具】绘制一组路径222
35.3 使用【画笔工具】给照片图像上色226
35.4 调整照片图像的色彩平衡230
35.5 保存图像文件231
35.6 本章小结231
第六部分 数码照片的高级编辑233
第36章 实例40 更换服饰的颜色234
36.1 打开照片图像文件235
36.2 用【多边形套索工具】绘制不规则选区236
36.3 替换选区中图像的颜色236
36.4 保存图像文件239
36.5 本章小结239
第37章 实例41 照片图像合成处理中的换脸术240
37.1 打开照片图像文件241
37.2 使用【套索工具】绘制一个不规则选区242
37.3 拷贝和粘贴图像242
37.4 移动图像的位置和旋转图像的角度243
37.5 匹配图像的颜色244
37.6 对人物脸部图像进行修饰245
37.7 保存图像文件247
37.8 本章小结247
第38章 实例42 保留照片图像的局部色彩248
38.1 打开照片图像文件249
38.2 复制【背景】图层副本和去色249
38.3 建立图层蒙版250
38.4 合并图层和保存图像文件251
38.5 本章小结251
第39章 实例43 照片图像拼接术252
39.1 打开照片图像文件253
39.2 新建一个图像文件254
39.3 拷贝和粘贴图像255
39.4 调整图像的位置256
39.5 裁剪图像257
39.6 保存图像文件258
39.7 本章小结258
第40章 实例44 给照片图像增加动感镜头背景259
40.1 打开照片图像文件260
40.2 绘制一个不规则的选区261
40.3 给选区中的图像应用【USM锐化】滤镜261
40.4 反选并应用【动感模糊】滤镜262
40.5 保存图像文件263
40.6 本章小结263
第41章 实例45 校正桶形失真的照片图像264
41.1 打开照片图像文件265
41.2 使用【镜头校正】滤镜校正图像265
41.3 保存图像文件267
41.4 本章小结267
第42章 实例46 校正枕形失真的照片图像268
42.1 打开照片图像文件269
42.2 使用【镜头校正】滤镜校正图像269
42.3 给图像应用【USM锐化】滤镜270
42.4 保存图像文件271
42.5 本章小结271
第43章 实例47 去除照片图像中出现的紫边272
43.1 打开照片图像文件273
43.2 使用【色相/饱和度】去除紫边274
43.3 保存图像文件276
43.4 本章小结276
第44章 实例48 消除照片图像出现的黑角277
44.1 打开照片图像文件278
44.2 使用【镜头校正】滤镜校正图像279
44.3 保存图像文件279
44.4 本章小结279
第45章 实例49 校正边角失光的照片280
45.1 打开照片图像文件282
45.2 选择照片图像较为模糊的区域282
45.3 给选择的照片图像应用【进一步锐化】滤镜283
45.4 调整选区中照片图像的对比度283
45.5 保存图像文件284
45.6 本章小结284
第七部分 数码照片的个性化285
第46章 实例50 给照片图像增加艺术相框286
46.1 打开照片图像文件288
46.2 改变画布的大小288
46.3 创建新图层289
46.4 使用【自定形状工具】绘制相框路径289
46.5 把路径形状作为选区载入290
46.6 以白色填充选区中的图像291
46.7 给选区中的图像应用【添加杂色】滤镜291
46.8 给选区中的图像应用【浮雕效果】滤镜292
46.9 给选区中的图像应用【光照效果】滤镜292
46.10 调整选区中图像的颜色294
46.11 给【图层1】图层应用预置的样式294
46.12 合并图层和保存图像文件296
46.13 本章小结296
第47章 实例51 给照片图像增加木质相框297
47.1 打开照片图像文件299
47.2 复制背景副本图层299
47.3 改变画布的大小300
47.4 创建新图层300
47.5 以白色填充【图层1】图层301
47.6 给【图层1】图层图像应用【添加杂色】滤镜301
47.7 给【图层1】图层图像应用【动感模糊】滤镜302
47.8 调整【图层1】图层图像的颜色303
47.9 给【图层1】图层图像应用【旋转扭曲】滤镜303
47.10 给【图层1】图层图像应用【高斯模糊】滤镜304
47.11 给【图层1】图层添加【斜面和浮雕】图层样式304
47.12 添加图层蒙版和合并图层306
47.13 保存图像文件307
47.14 本章小结307
第48章 实例52 利用预置动作给照片图像添加相框308
48.1 打开照片图像文件309
48.2 载入预置的【画框】动作组310
48.3 使用【画框】动作组中的动作建立画框310
48.4 合并图层和保存图像文件311
48.5 本章小结311
第49章 实例53 给口杯贴上照片图像312
49.1 打开图像素材和照片图像文件314
49.2 拷贝和粘贴图像314
49.3 调整【图层1】图层的图像大小315
49.4 使图像产生变形效果316
49.5 改变【图层1】图层的混合模式317
49.6 添加图层蒙版318
49.7 合并图层和保存图像文件319
49.8 本章小结319
第50章 实例54 给室内效果图增加照片图像320
50.1 打开图像素材和照片图像文件321
50.2 拷贝图像和新建一个空白图层322
50.3 使用【消失点】功能建立透视图像322
50.4 合并图层和保存图像文件326
50.5 本章小结327
热门推荐
- 1522260.html
- 320222.html
- 2120703.html
- 2500504.html
- 395756.html
- 3013524.html
- 3115940.html
- 332556.html
- 3716072.html
- 3451278.html
- http://www.ickdjs.cc/book_2920972.html
- http://www.ickdjs.cc/book_2287556.html
- http://www.ickdjs.cc/book_417030.html
- http://www.ickdjs.cc/book_2839252.html
- http://www.ickdjs.cc/book_848729.html
- http://www.ickdjs.cc/book_1173059.html
- http://www.ickdjs.cc/book_3582717.html
- http://www.ickdjs.cc/book_2472784.html
- http://www.ickdjs.cc/book_1182472.html
- http://www.ickdjs.cc/book_2173730.html