图书介绍
Photoshop 数码照片处理学问二合一2025|PDF|Epub|mobi|kindle电子书版本百度云盘下载
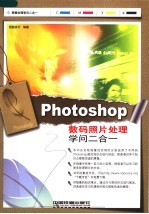
- 创锐设计编著 著
- 出版社: 北京:中国铁道出版社
- ISBN:711308012X
- 出版时间:2007
- 标注页数:230页
- 文件大小:95MB
- 文件页数:252页
- 主题词:图形软件,Photoshop
PDF下载
下载说明
Photoshop 数码照片处理学问二合一PDF格式电子书版下载
下载的文件为RAR压缩包。需要使用解压软件进行解压得到PDF格式图书。建议使用BT下载工具Free Download Manager进行下载,简称FDM(免费,没有广告,支持多平台)。本站资源全部打包为BT种子。所以需要使用专业的BT下载软件进行下载。如BitComet qBittorrent uTorrent等BT下载工具。迅雷目前由于本站不是热门资源。不推荐使用!后期资源热门了。安装了迅雷也可以迅雷进行下载!
(文件页数 要大于 标注页数,上中下等多册电子书除外)
注意:本站所有压缩包均有解压码: 点击下载压缩包解压工具
图书目录
第1章 调整人物照片制作证件照1
1.1 使用“裁剪工具”裁剪照片2
1.2 填充照片背景3
1.3 制作证件照7
1.4 举一反三:将照片制作成卡片9
1.4.1 按照所需的图像进行裁剪9
1.4.2 绘制背景11
1.4.3 制作卡片13
第2章 使用“图像”菜单命令调整风景照片的光影与色调18
2.1 使用“调整”命令初步调整照片19
2.1.1 使用“自动色阶”命令初步调整照片亮度19
2.1.2 使用“自动对比度”命令初步调整照片明暗20
2.1.3 使用“自动颜色”命令初步调整照片色彩20
2.2 使用“图像”菜单命令调整图像的明暗21
2.2.1 使用“色阶”命令将暗部的图像变清晰21
2.2.2 使用“曲线”命令调整照片的明暗22
2.3 简单校正照片偏色23
2.3.1 使用“色相/饱和度”命令调整照片饱和度23
2.3.2 使用“亮度/对比度”命令更改照片的亮度24
2.4 调整照片中的细节部分25
2.5 举一反三:使用图像调整菜单制作反转片负冲效果29
第3章 运用修复画笔工具组修饰人物照片38
3.1 “修复画笔工具”的运用39
3.1.1 使用“修复画笔工具”去除人物脸部斑点39
3.1.2 使用“修复画笔工具”去除人物眼袋42
3.1.3 使用“修复画笔工具”修复鼻子和头发43
3.1.4 使用“修复画笔工具”修复人物的额头44
3.2 修复照片背景45
3.3 举一反三:修复人物艺术照片47
3.3.1 使用“修补工具”初步修复人物面部47
3.3.2 使用“修复画笔工具”对人物细部进行修饰53
3.3.3 使用“污点修复画笔工具”修饰眼白57
第4章 利用图层绘制照片中的光束59
4.1 运用图层对图像进行调整60
4.1.1 运用“新建调整图层”命令初步调整图像60
4.1.2 将新建的调整图层进行合并64
4.1.3 复制变换新图层65
4.2 将新图层进行变换66
4.2.1 调整新图层66
4.2.2 设置新图层的混合模式和不透明度67
4.3 新建图层制作光束68
4.3.1 新建图层绘制光束68
4.3.2 调整绘制的光束70
4.4 举一反三:运用图层制作合成人物图像效果73
4.4.1 新建图层绘制背景73
4.4.2 运用图层混合模式制作图像效果75
4.4.3 利用图层样式制作特殊图像效果77
第5章 运用“画笔工具”对照片进行设计83
5.1 运用“画笔工具”为人物照片做形象设计84
5.1.1 使用“画笔工具”更换发型颜色84
5.1.2 使用“画笔工具”更换眼睛颜色88
5.1.3 使用“画笔工具”更换嘴唇颜色91
5.1.4 使用“画笔工具”为人物添加上腮红92
5.1.5 使用“自定义画笔工具”绘制背景93
5.2 举一反三:使用“画笔工具”为干枯的树枝绘制树叶97
第6章 运用选区将照片制作成十字绣103
6.1 利用选区选取人物照片104
6.1.1 将选区拖动到图像窗口中104
6.1.2 变换选区105
6.2 使用选区创建定义图案107
6.2.1 创建并填充选区107
6.2.2 变换选区定义图案108
6.3 运用选区制作十字绣110
6.3.1 通过复制选区创建新图层110
6.3.2 使用选区创建新图层112
6.4 通过添加选区制作阴影效果114
6.5 举一反三:制作合成人物图像117
第7章 利用蒙版制作人物海报120
7.1 运用图层蒙版制作背景121
7.1.1 打开制作背景的图像121
7.1.2 运用图层蒙版制作背景图像123
7.2 运用蒙版制作海报中的主体图像124
7.2.1 使用蒙版制作图像中的飞机图像124
7.2.2 运用蒙版制作人物图像128
7.2.3 调整背景效果130
7.2.4 运用蒙版制作图像中的文字效果131
7.3 举一反三:运用蒙版对图像中的人物进行美容133
7.3.1 运用快速蒙版模式将人物皮肤变光滑133
7.3.2 运用蒙版对人物牙齿进行美白136
第8章 运用通道制作人物照片梦幻效果138
8.1 更换人物背景139
8.1.1 使用选区选取照片中的主体物139
8.1.2 使用通道抠图140
8.2 绘制背景143
8.2.1 使用“画笔工具”绘制星光效果144
8.2.2 使用描边命令绘制光环146
8.3 举一反三:使用通道处理模糊的照片148
8.3.1 使用通道将模糊的照片变清晰148
8.3.2 使用通道美白牙齿152
第9章 运用路径制作婚纱艺术照155
9.1 运用路径选取照片中的人物156
9.1.1 使用“钢笔工具”选取照片中的人物156
9.1.2 使用“添加锚点工具”调整路径157
9.1.3 使用“路径”控制面板变换图像159
9.2 使用路径绘制背景161
9.2.1 使用路径绘制背景中的主体图形161
9.2.2 利用路径绘制背景中的修饰图形165
9.2.3 使用路径绘制背景中的星光效果169
9.2.4 添加文字效果171
9.3 举一反三:使用路径将人物照片制作成邮票状的照片173
9.3.1 使用路径绘制邮票的边缘173
9.3.2 制作邮票上的锯齿174
9.3.3 使用“自定形状工具”绘制邮票上的图形176
9.3.4 添加文字178
第10章 使用滤镜将照片制作成拼图179
10.1 使用滤镜将人物照片制作成拼图180
10.1.1 使用“模糊”滤镜处理图像180
10.1.2 使用“风格化”滤镜调整图像184
10.1.3 删除多余的图形188
10.2 举一反三:使用“扭曲”滤镜为衣服添加图案193
第11章 制作旧照片效果197
11.1 变换照片色调198
11.1.1 调整照片色彩198
11.1.2 色彩调整获得旧照片效果199
11.2 制作旧照片的边框202
11.2.1 建立定义图案202
11.2.2 绘制边框204
11.2.3 变换边框206
11.3 制作旧照片的划痕210
11.3.1 制作折痕210
11.3.2 制作照片磨损效果212
第12章 照片综合处理实例——图像色彩的变换215
12.1 制作多色调的照片效果216
12.1.1 使用“图像”菜单中的命令初步调节图像216
12.1.2 通过调整图层制作多色调的图像218
12.2 制作晚霞图像效果223
12.2.1 选取图像中的主体物223
12.2.2 制作晚霞效果224
12.2.3 添加文字227
热门推荐
- 2380182.html
- 2017338.html
- 1085049.html
- 1468471.html
- 2691711.html
- 2380257.html
- 693601.html
- 2496384.html
- 3736636.html
- 211213.html
- http://www.ickdjs.cc/book_1985682.html
- http://www.ickdjs.cc/book_207762.html
- http://www.ickdjs.cc/book_2026198.html
- http://www.ickdjs.cc/book_2580315.html
- http://www.ickdjs.cc/book_87978.html
- http://www.ickdjs.cc/book_1348689.html
- http://www.ickdjs.cc/book_2126009.html
- http://www.ickdjs.cc/book_2934882.html
- http://www.ickdjs.cc/book_1042618.html
- http://www.ickdjs.cc/book_200323.html